「編み図を作りたいけど上手くできない…」
編み図って描くの難しいですよね…
ただ、あるサイトを使用すると簡単に編み図が作成できるようになります!
それは…「Ammies」です。

しかも無料!
今回は神ツールAmmiesの使い方をご紹介します!
初心者の私でも簡単に作れましたので、編み図でお困りの方はぜひ読んでみてください!

編み図を楽に作ろう!
用意するもの

Ammiesは現在はPCでのみ使用可能です。
Ammies
Ammiesの使い方!
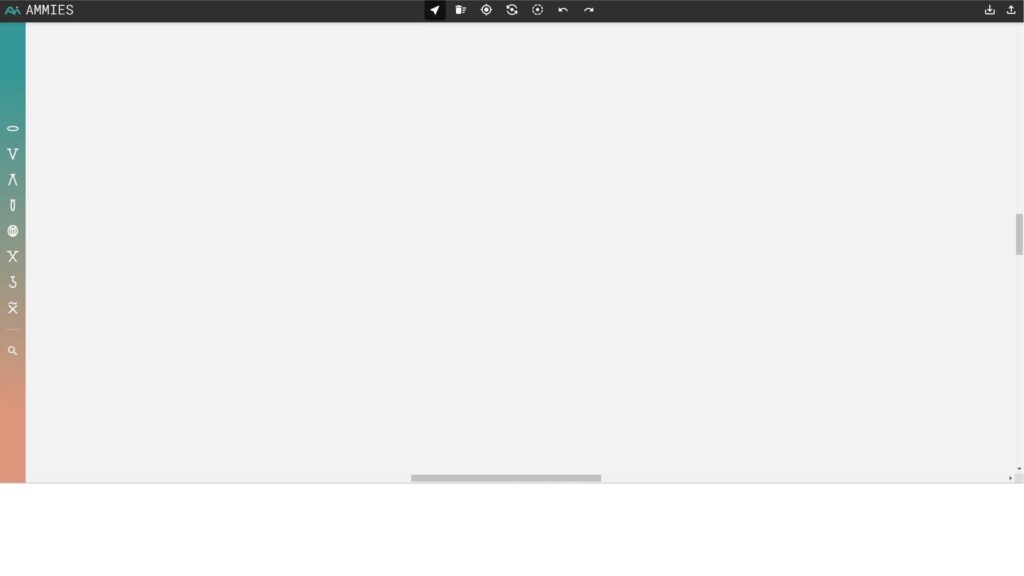
それではさっそく使ってみましょう!
まずは検索!
まずは「編み図 作り方」や「Ammies」で検索します。
\こちらのボタンからでもOK!/
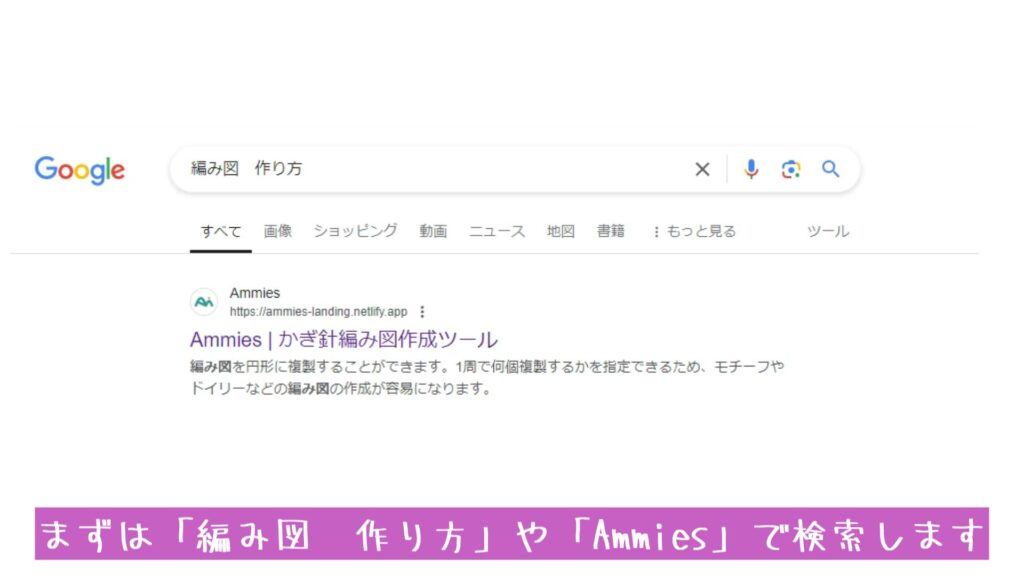
クリックするとこんな感じの画面になります。
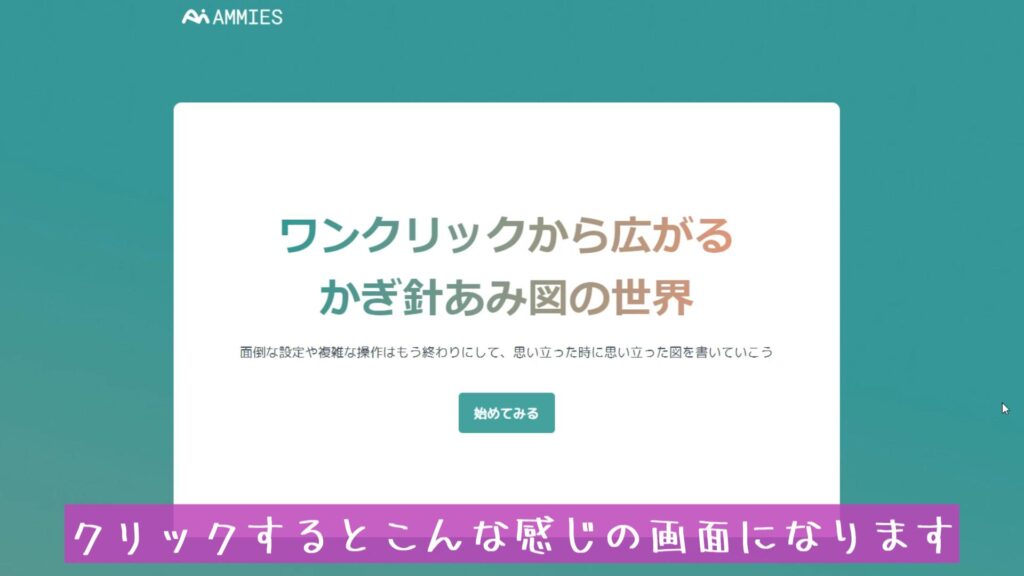
下に行くと説明が書いてあります。

ちなみに現在はPCのみで使用可能だよ!
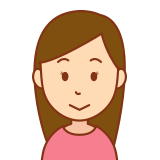
ちゃんとした説明はないので習うより慣れろって感じです
とりあえず始めてみましょう!
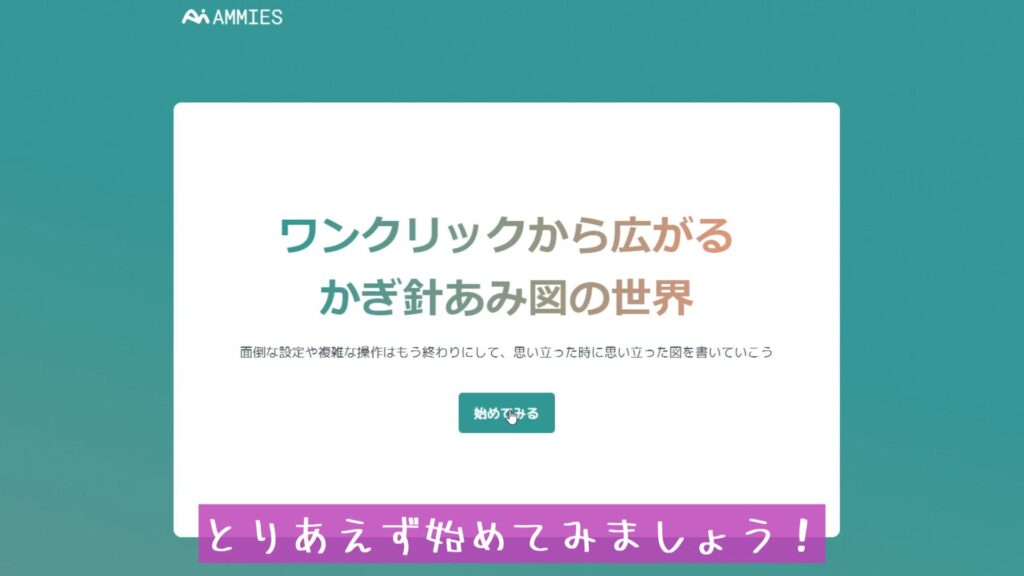
画面はこんな感じです。
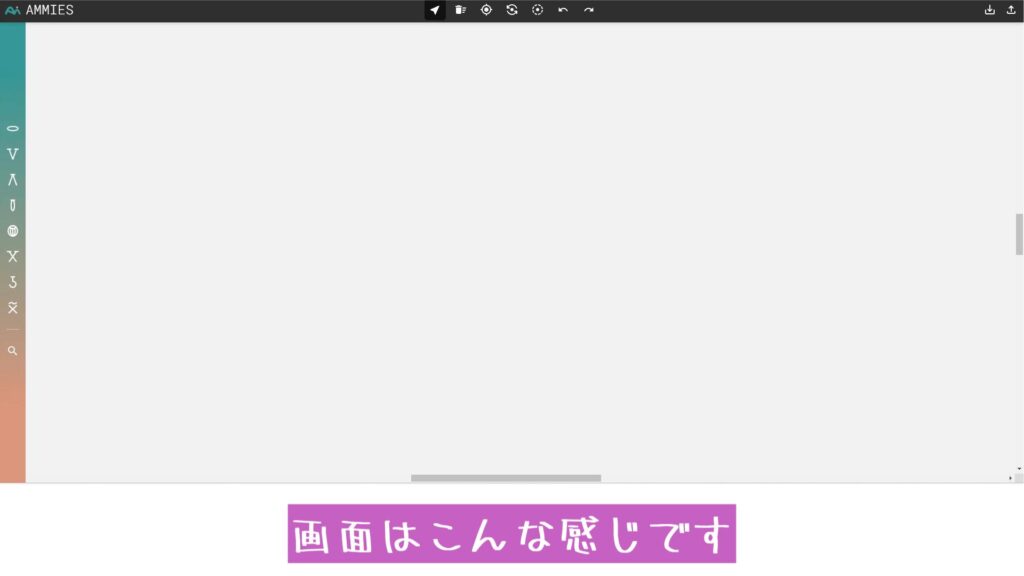
左に編み図の記号があり、上にも記号があります。
実際に使ってみる!
実際に使ってみましょう!
左端の記号から鎖編みを選んで
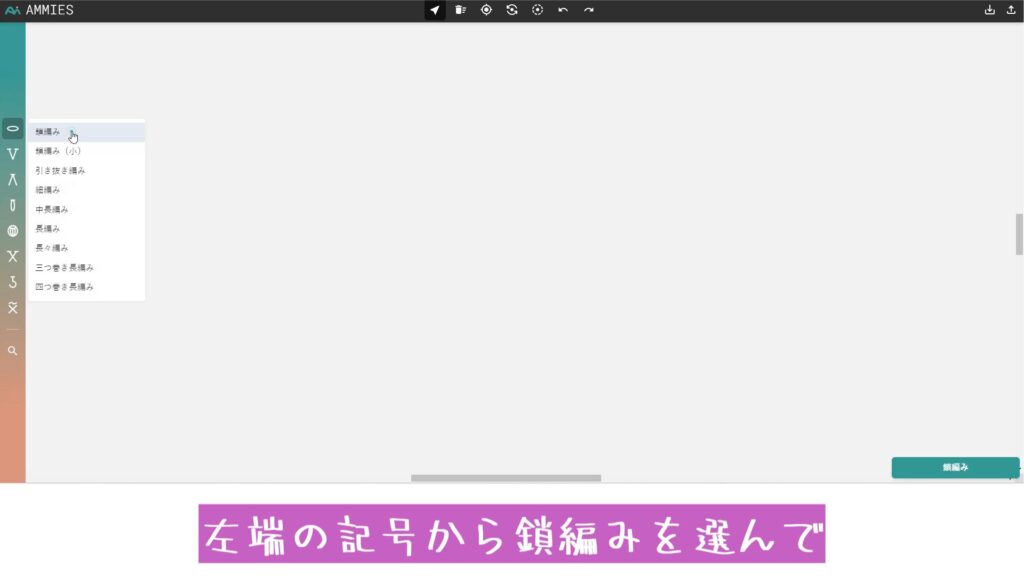
クリックすると鎖編みの記号を描けます。
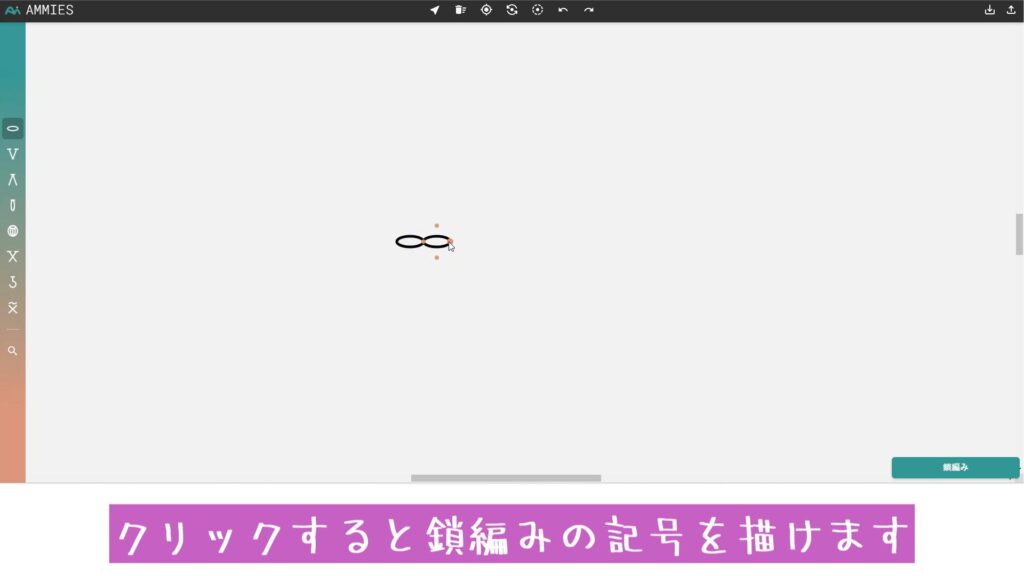
オレンジ色の玉を押すときれいに並べられます。
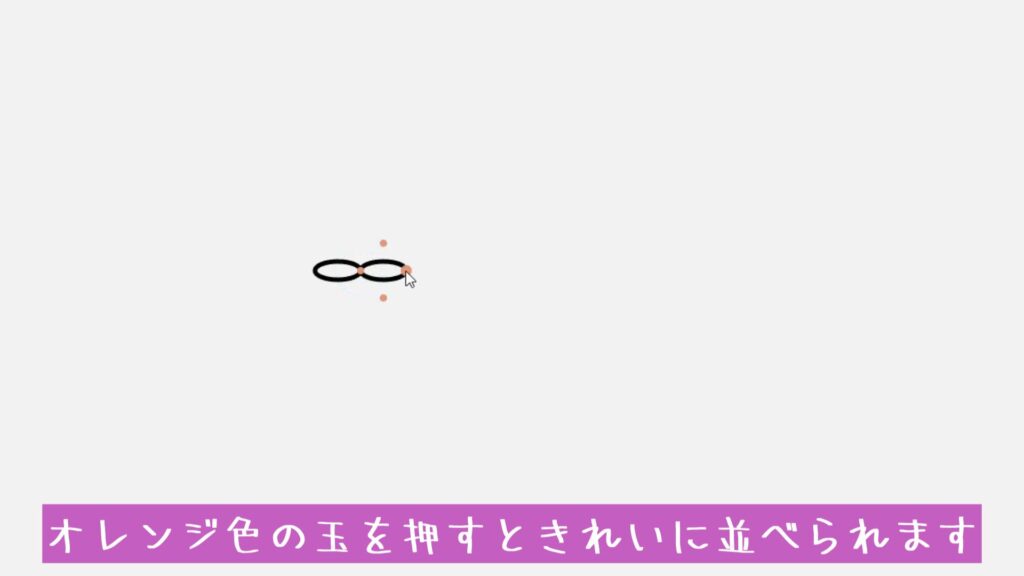
立ち上がりの目を作りたい時は上に鎖編みを書いて、上の選択&移動を押して
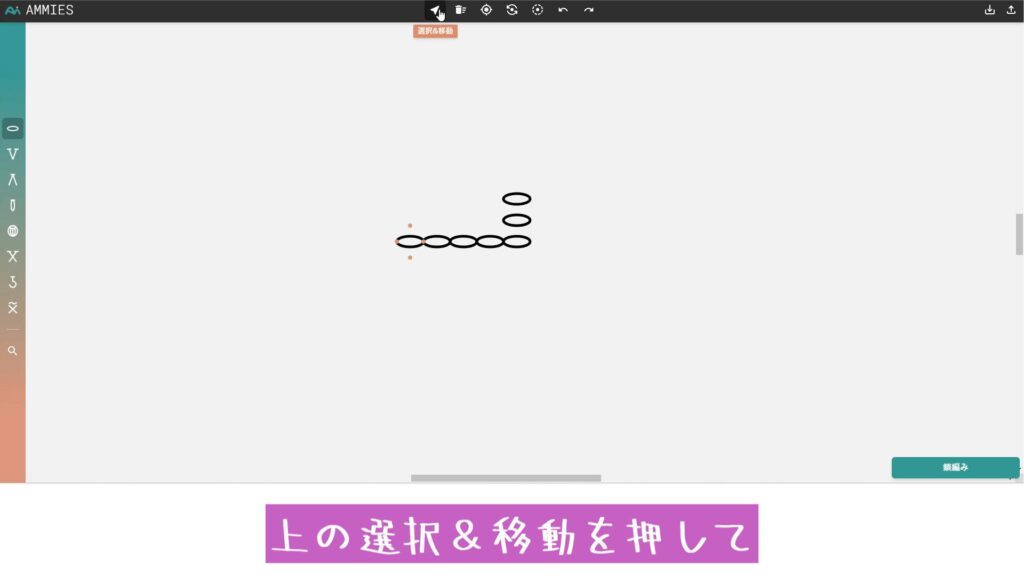
動かしたい記号をクリックして上の棒で回すか
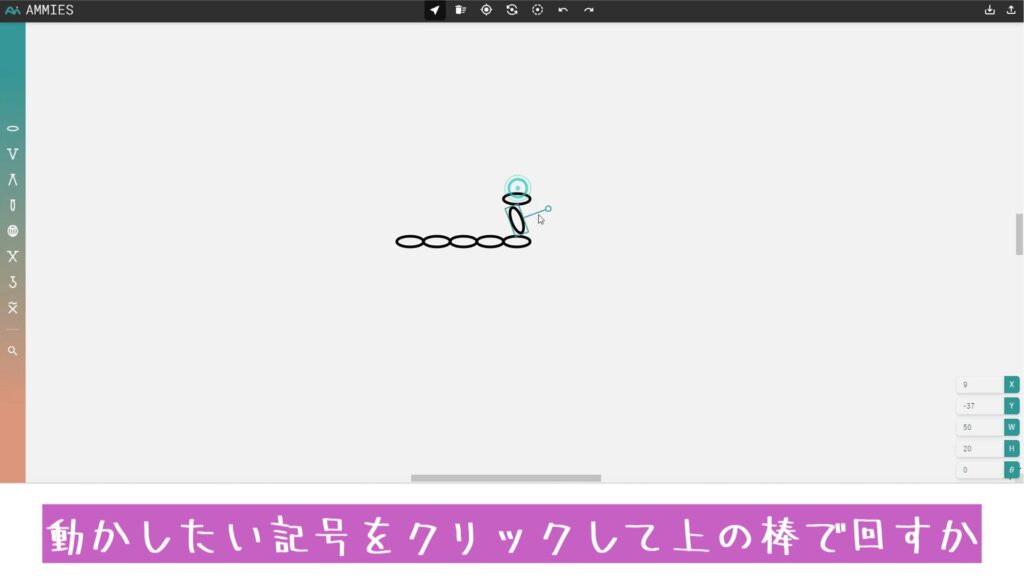
右下のθの値を90にしてEnterキーを押すと縦になります。
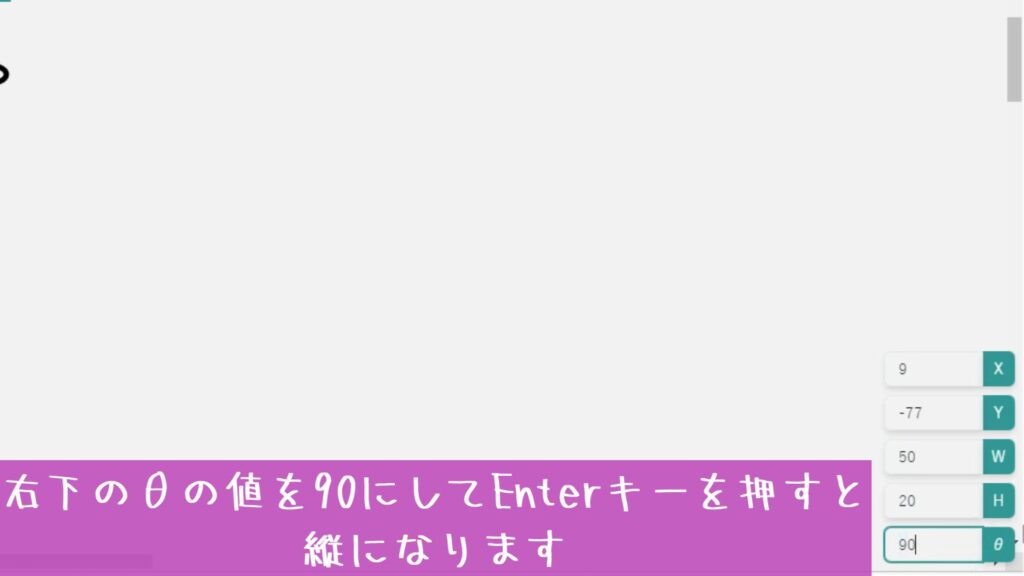
最初の目を縦にしてからオレンジの点で図を描くと、縦になるので基準を作ったら楽に描けます。
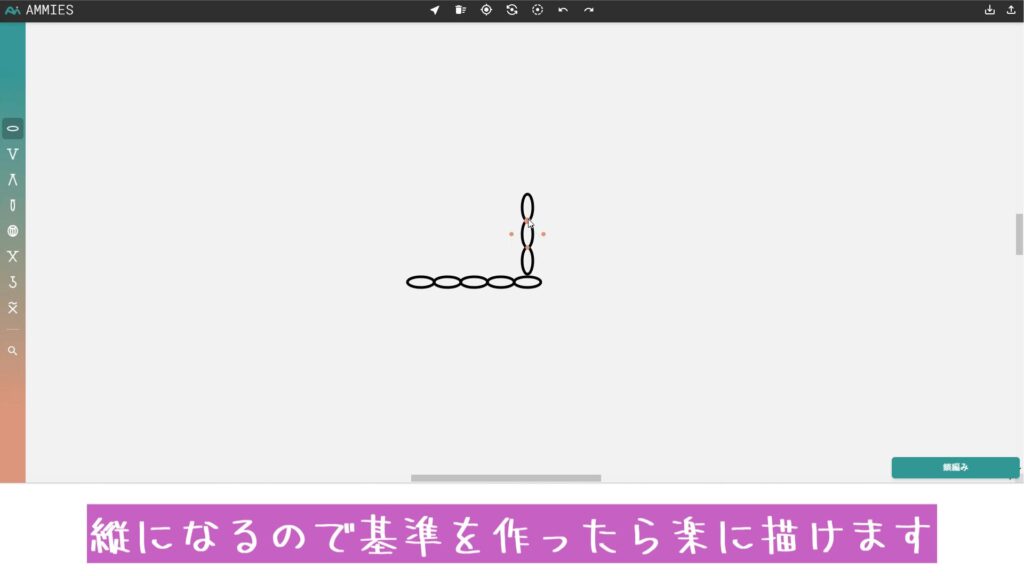
オレンジの点を活用すれば他の側面も対応可能です。
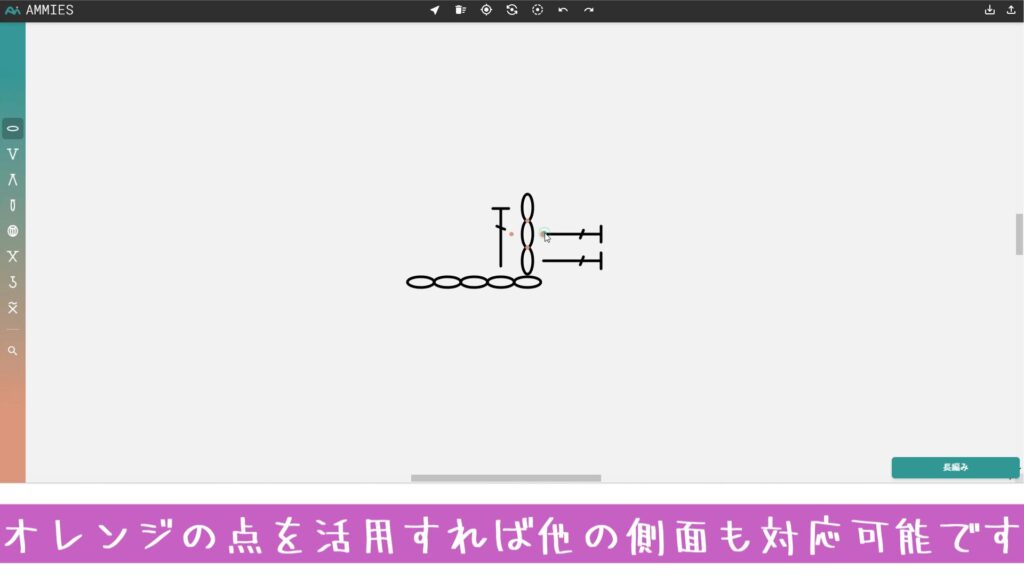
二段目からも縦になります。
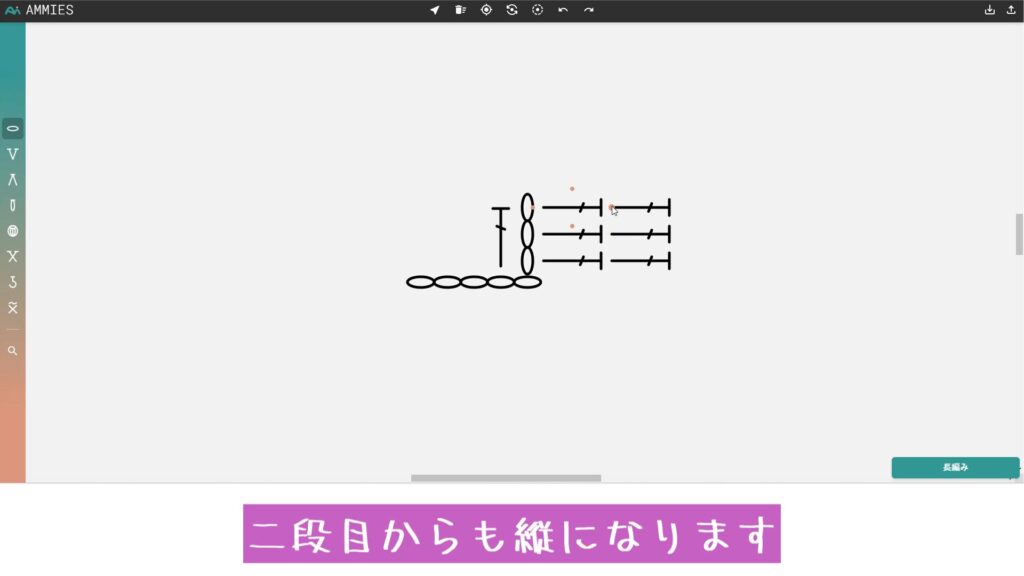
複製したいときはCtrl+Cで複製できます。
Ctrl+Vで貼り付けると同じところに複製されるので、クリックして移動させます。
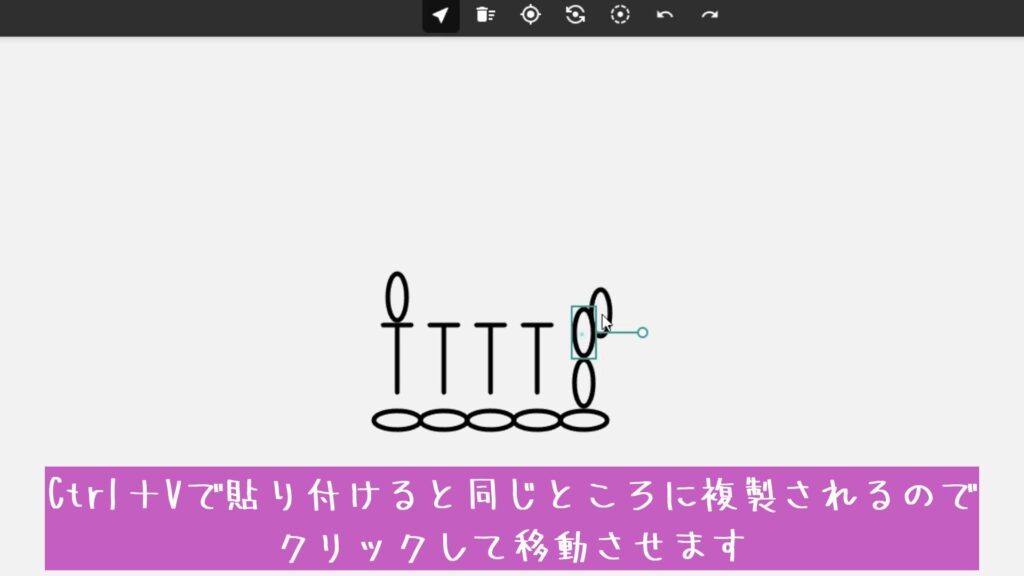
また、Shiftキーを押しながらクリックすると複数選択ができます。
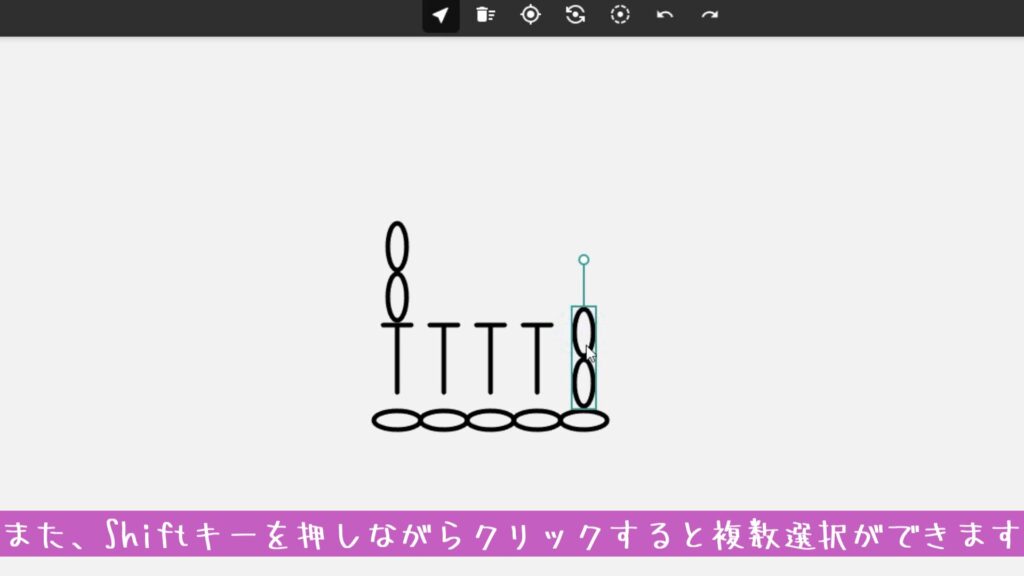
コピペして移動可能です。
1つだけ移動してしまう場合は回転させると移動させやすくなります。
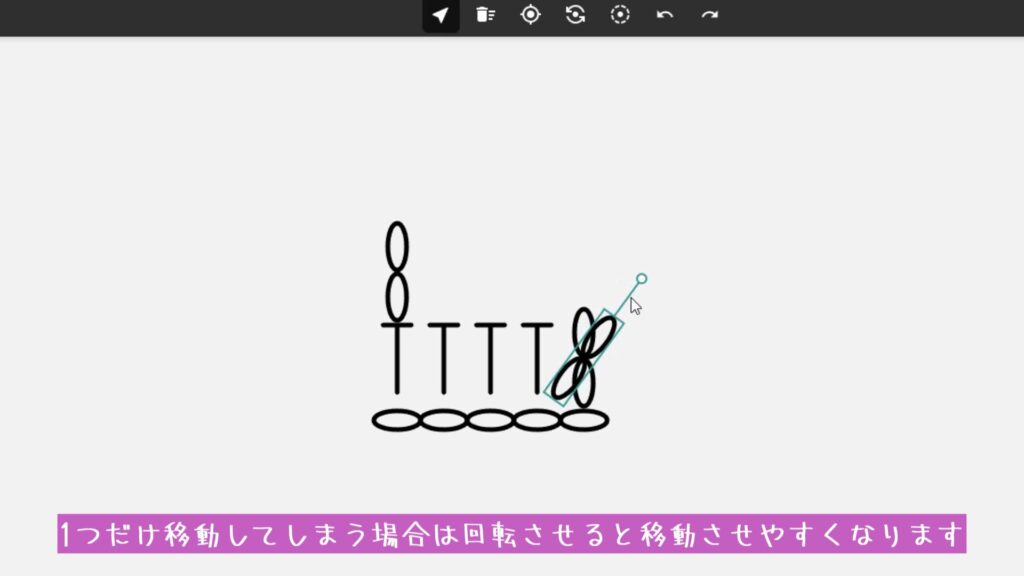

基本の操作はこんな感じ!
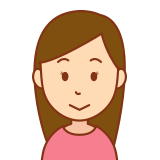
後は思うままに描いてみましょう♪
間違えたら戻るボタンで戻ったり
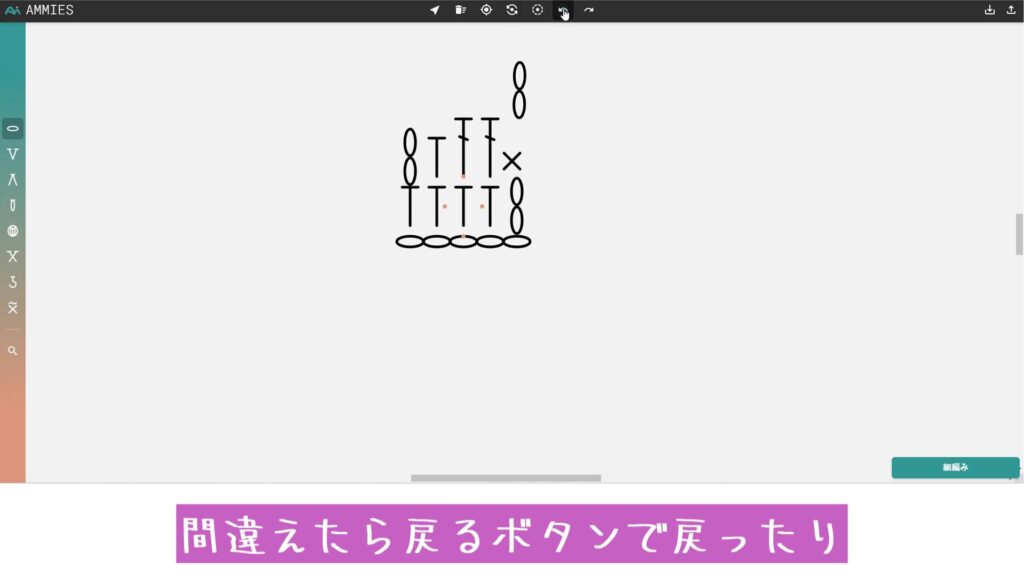
削除ボタンを押してクリックで消すことも可能です。
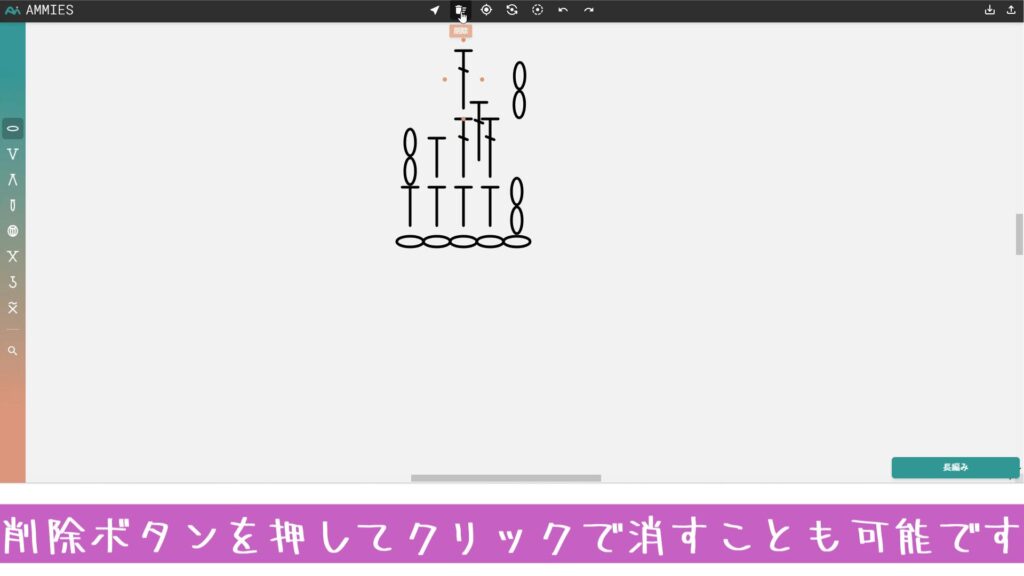
エクセルなどでは描きづらい、束に編むの記号があるのも嬉しいポイントです!
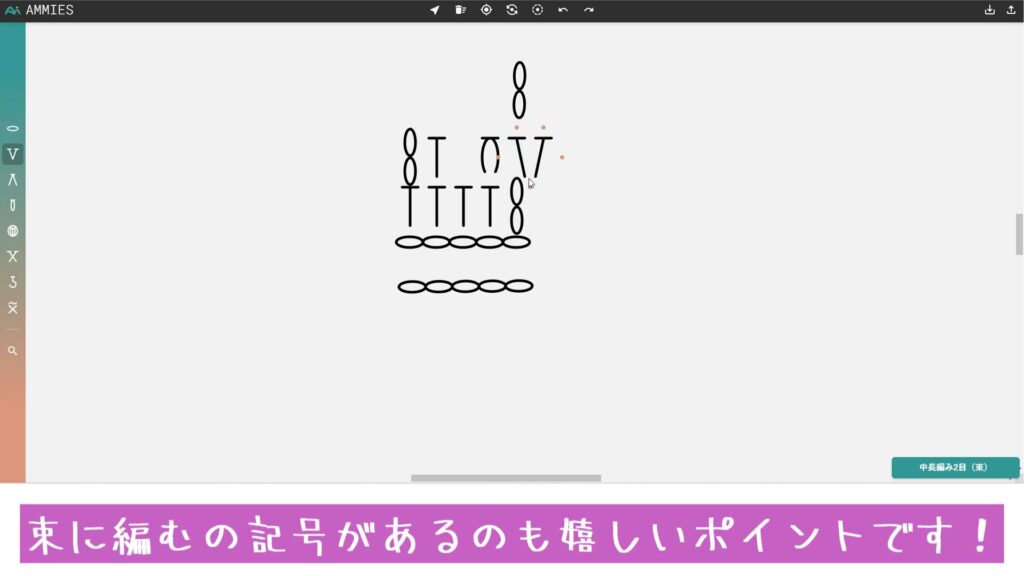
分かりづらいところは動画で!
円を描いてみよう!
Ammiesはなんと円も描けます…!
まずは最初の目を描いて
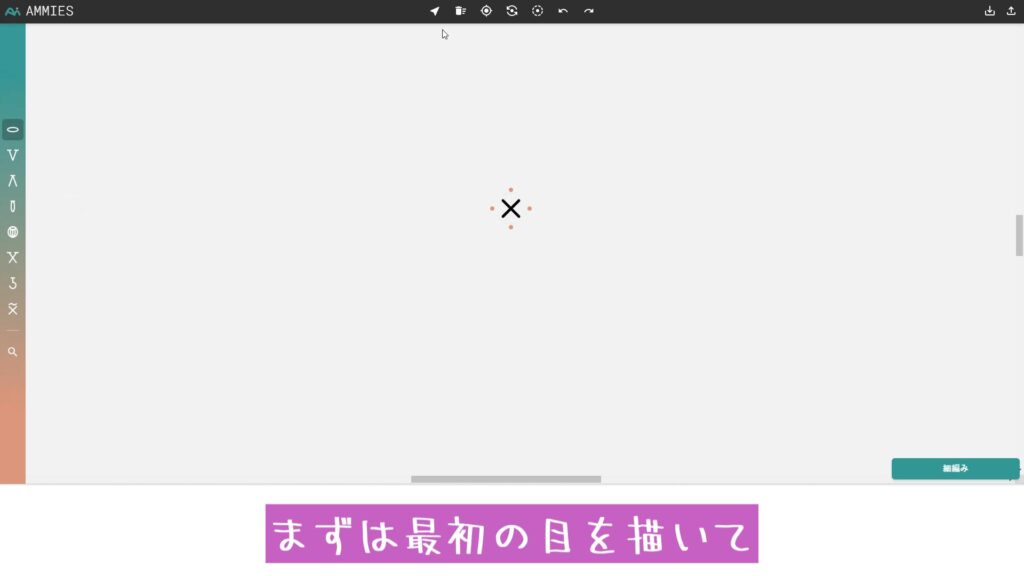
左から3番目のアンカーの固定をクリックします。
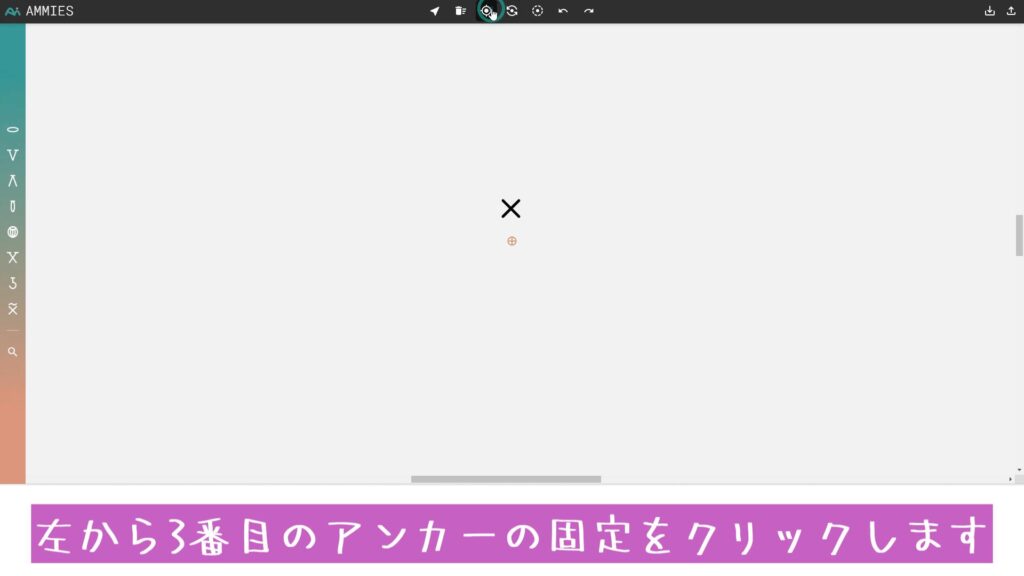
十字の印(アンカー)を記号の下に置きます。
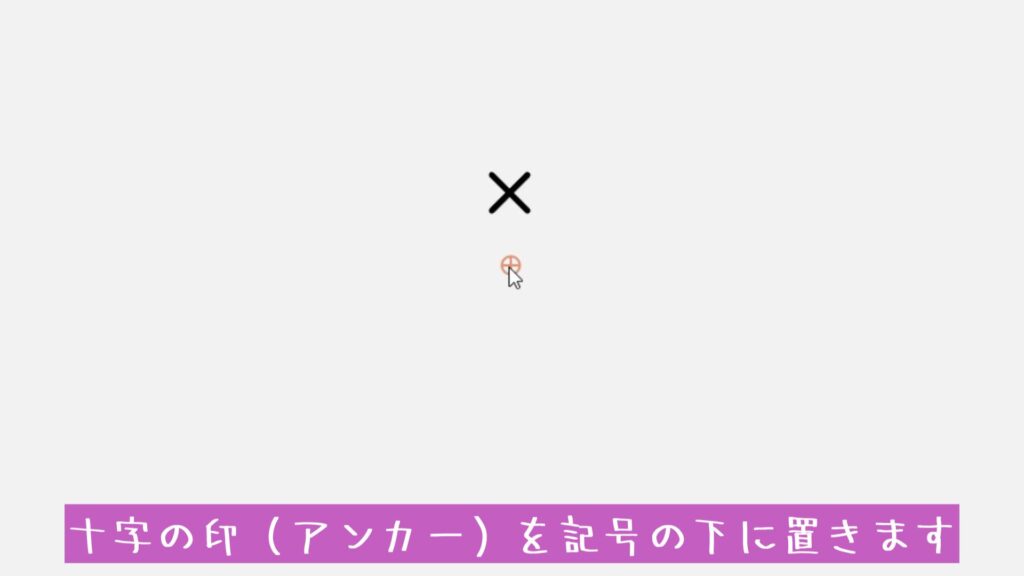
クリックしてもドラッグして置いてもOKです。
余り近いと記号が重なるので注意です。
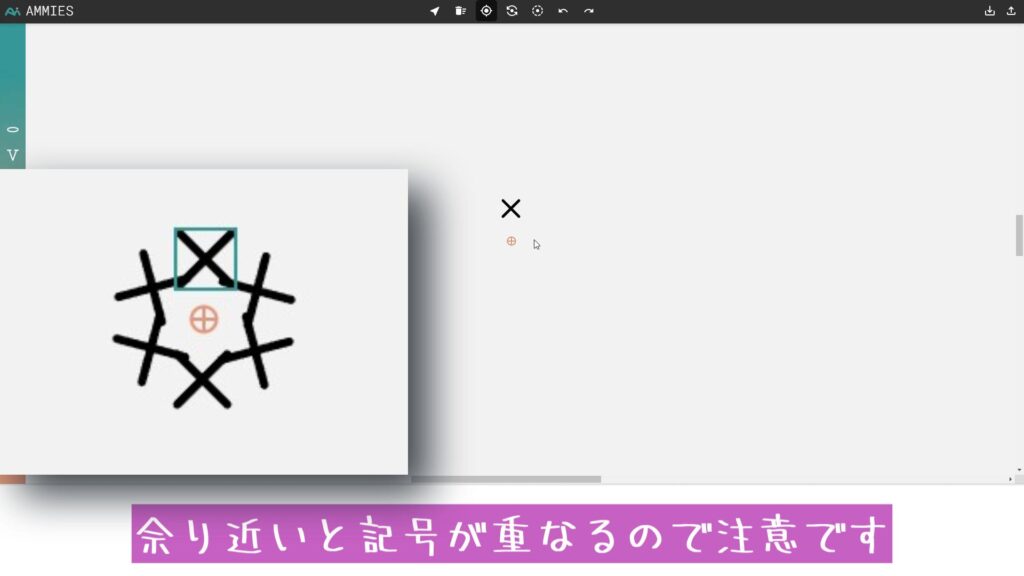
アンカーを中心に複製をクリックして記号をクリックします。
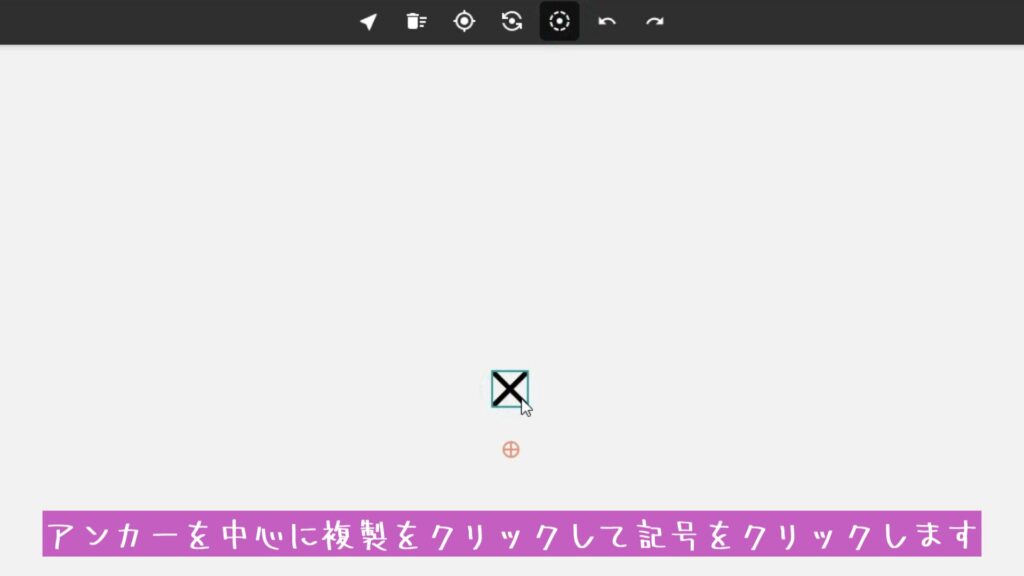
何目の円にするかを右下に入力して実行を押すと
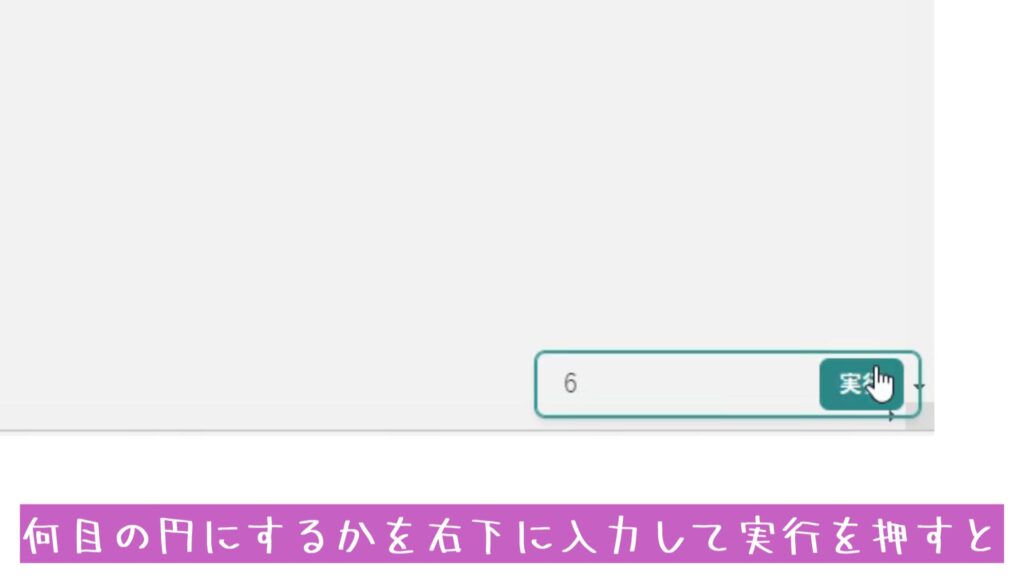
円ができました!
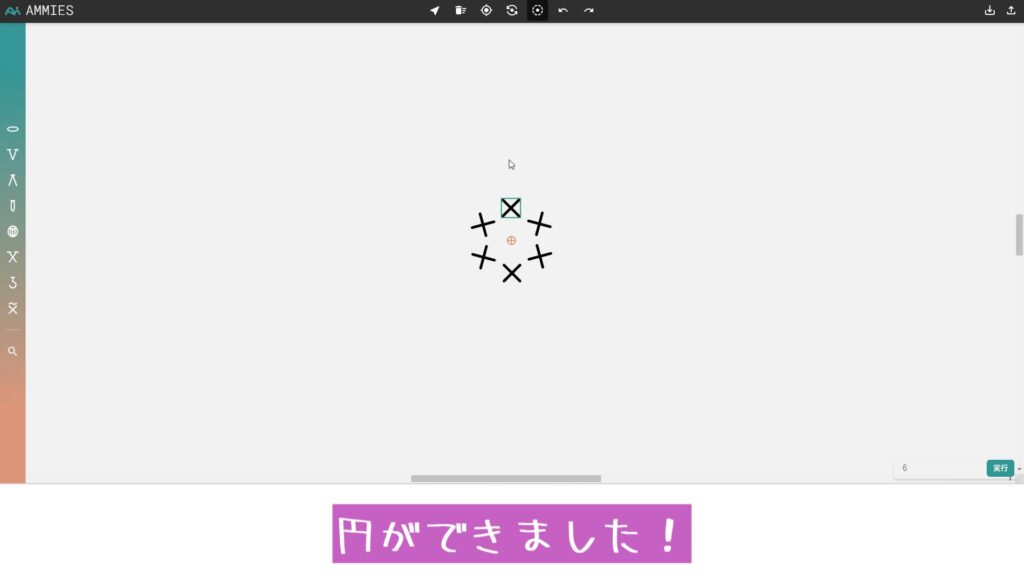
次の段は上に直接描いてもOKですし
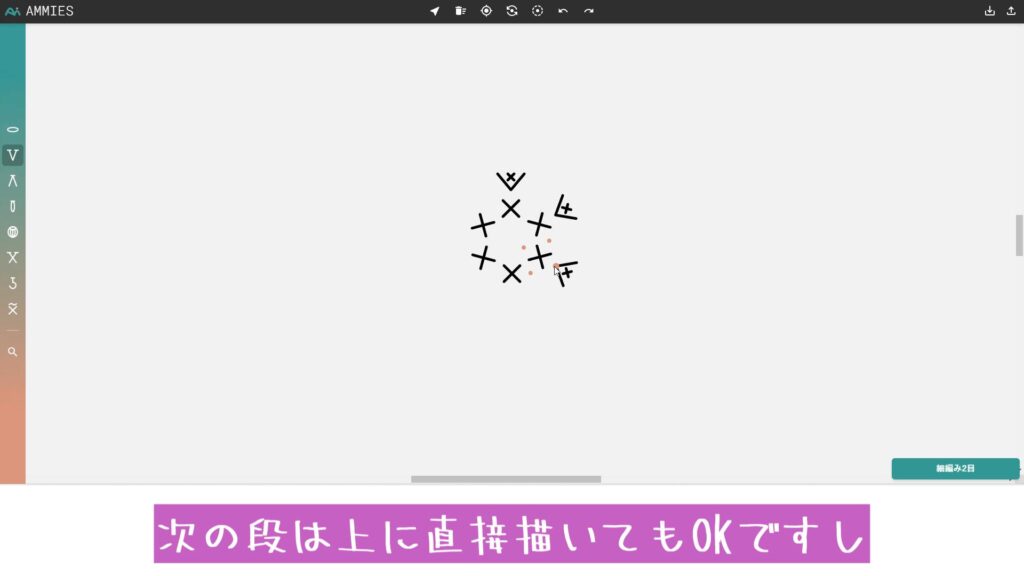
基準の目を描いて複製してもOKです。
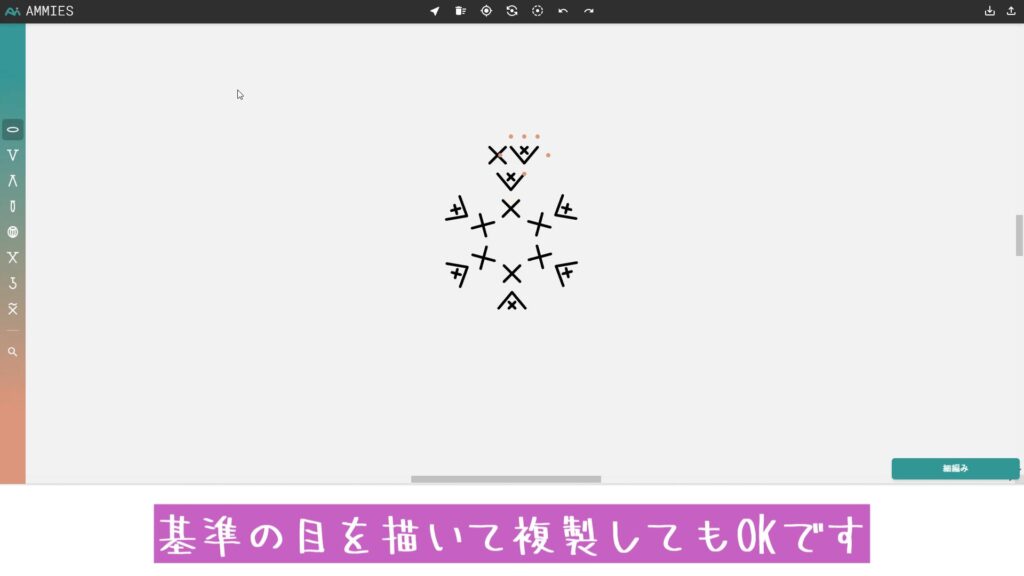
ここもShiftキーで複数選択が可能です。
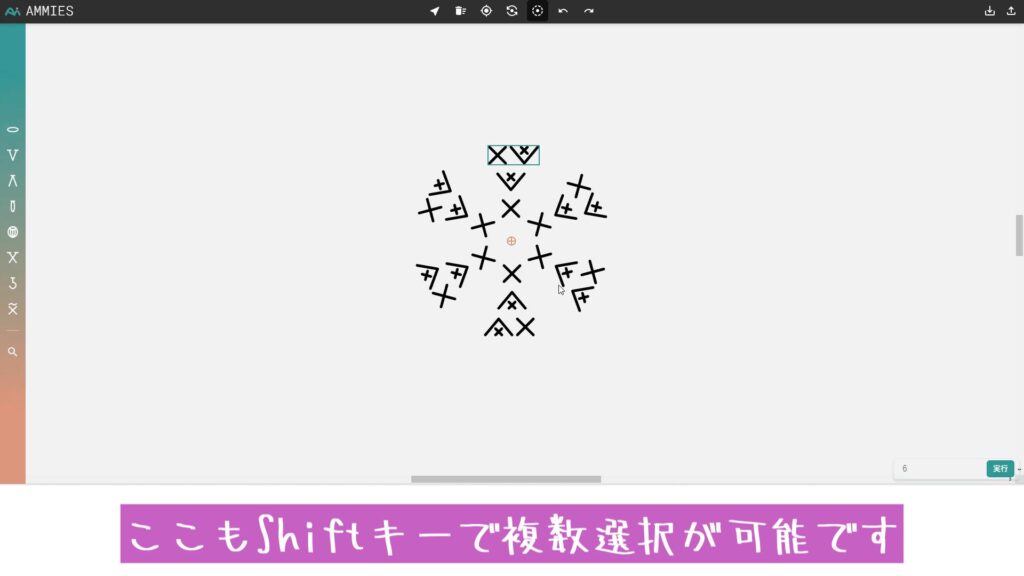
保存方法!
右上の作業内容を保存をクリックすると
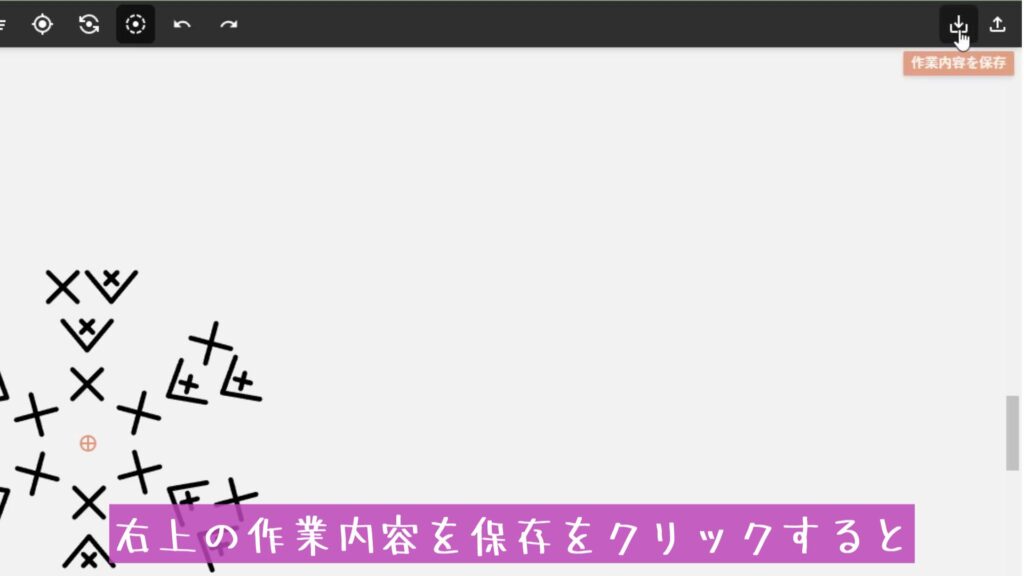
名前を付けて画像を保存することができます。
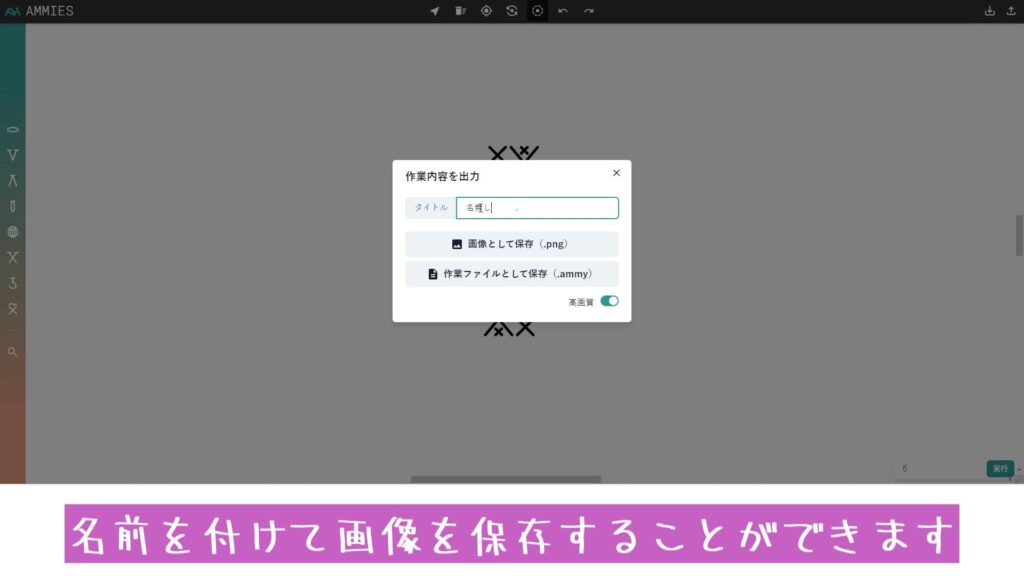
画像として保存をクリックすると保存されます。
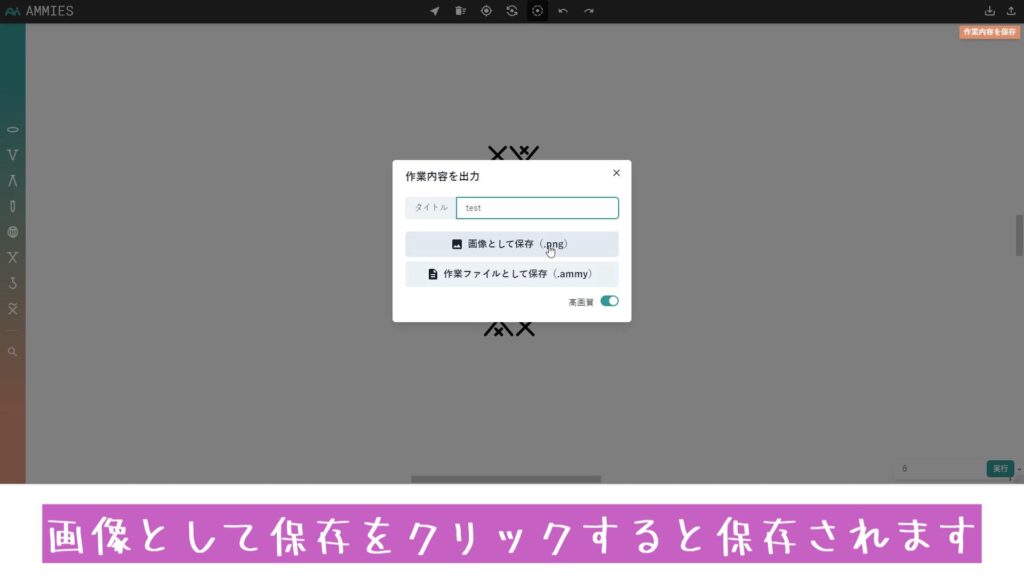
こんな感じでバックが透けた画像になります。
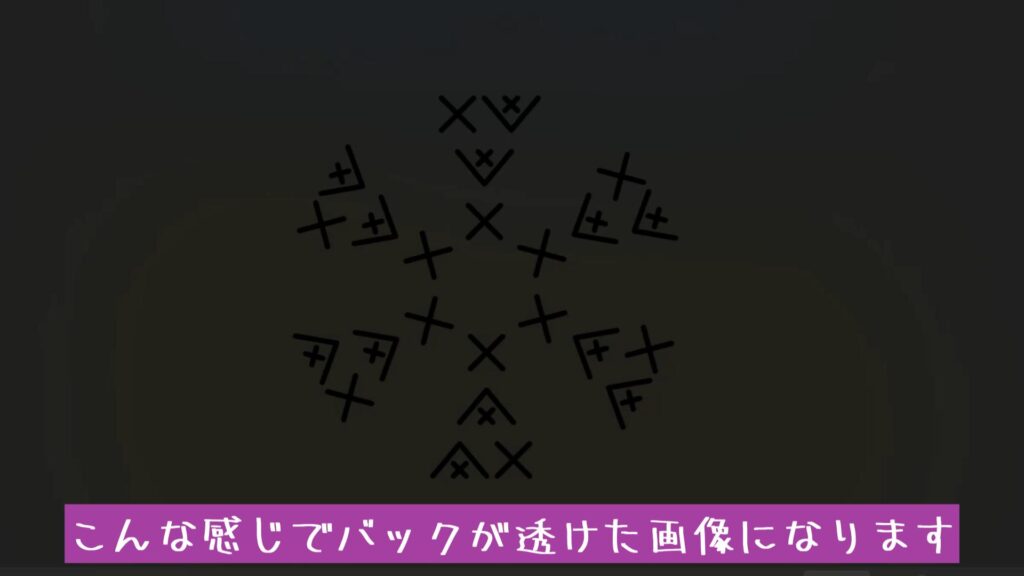
他にも作業ファイルとして保存も出来るので、途中で保存したり型を作っておくことも可能です!
他にも記号の大きさを変えたりもできます。
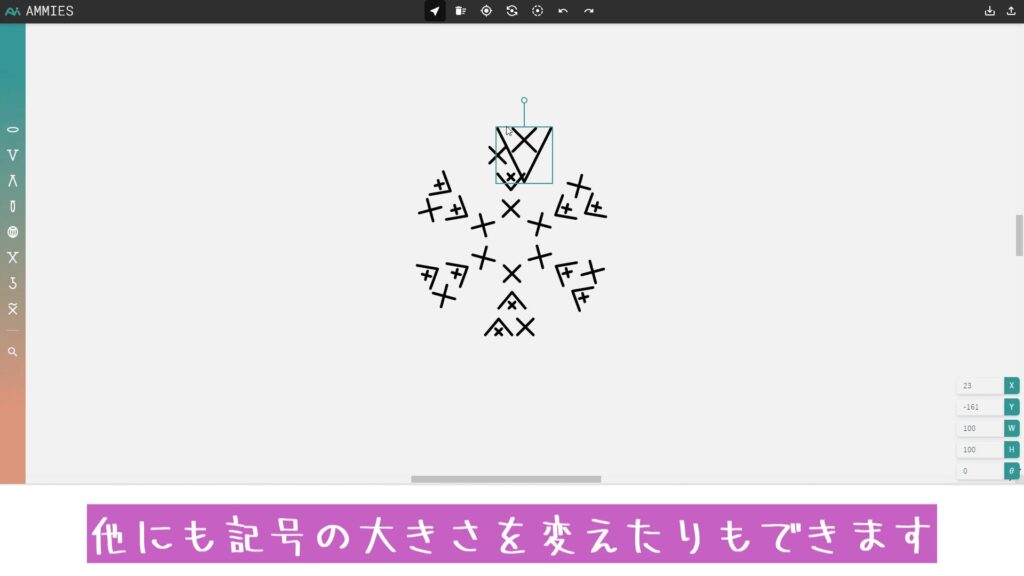

まだまだ機能が更新されそうだから今後も楽しみだね!
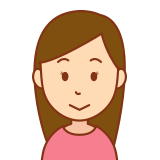
直感的に操作出来るのでぜひ使ってみてください♪
まとめ
今回は「Ammiesで簡単に編み図を作る方法」をご紹介しました。
「写真から編み図を作りたい!」
そんな方には以下の記事もおすすめです。
以下の記事では「写真から編み図を作る方法」について解説しています。
こちらもぜひチェックしてみてください!
「編み物の勉強をしたい!」
そんな方には以下の記事もおすすめです。
以下の記事では「編み物検定」について解説しています。
こちらもぜひチェックしてみてください!
YouTubeでも使い方を公開しています。
直感的に操作している感覚がよくわかります。
こちらもぜひチェックしてみてください!




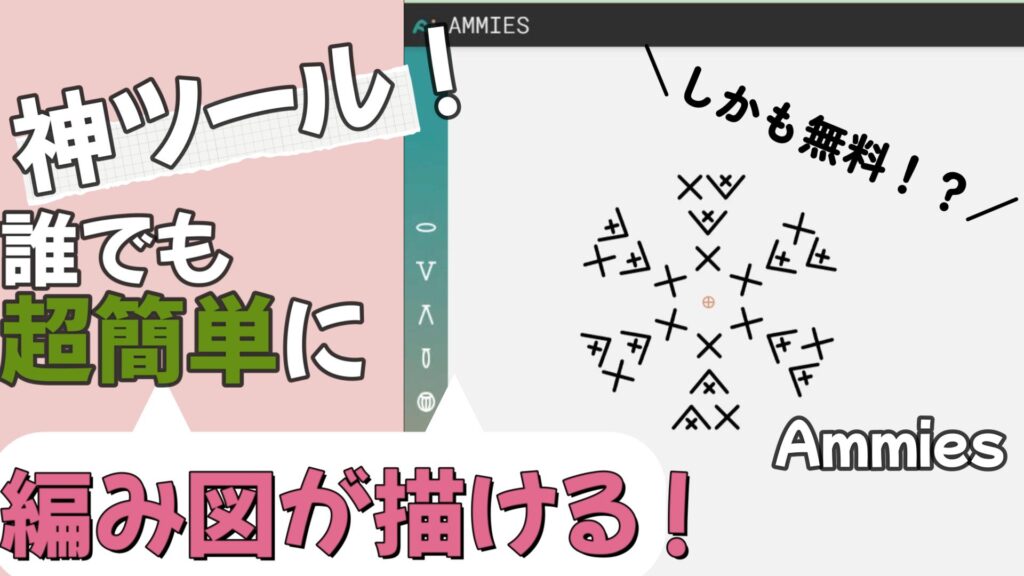




コメント